No todos los programas de Windows pueden correr en Linux usando Wine o CrossOver Office, por desgracia.
Afortunadamente, podemos instalar Windows como una máquina virtual en Linux. Es decir, Windows funciona como si fuera un programa más dentro de Linux.
Personalmente, creo que solo debieras usar esto para instalar programas que no son soportados del todo por CrossOver Office o Wine, como AutoCAD, u otros programas de edición de video que no son soportados por Linux todavía. También, desde mi punto de vista personal, pienso que poco a poco mejor vayas usando software libre para Linux, porque son programas gratis que en muchos aspectos son mejores que los programas de, por ejemplo, Microsoft, y los puedes usar sin restricciones.
Aunque VirtualBox también corre sobre Windows, no te recomiendo, por ejemplo, que lo uses para virtualizar Linux sobre Windows, como lo hacen algunos despistados. Si virtualizar Windows sobre Linux es como convertir la caca en oro; virtualizar Linux sobre Windows es como convertir el oro en caca. Quiero decir que el Windows no se hizo para trabajos pesados como la virtualización, tu experiencia de virtualizar un Linux sobre Windows no te será placentera.
¿Para qué virtualizar? ¿No sería más fácil instalar un Windows normal y ya?
Quizá para el usuario casero virtualizar resulte redundante, sobre todo en nuestro mercado, acostumbrado a la piratería (quiero aclarar que no la promuevo ni estoy de acuerdo con la piratería, pero de que existe, existe).
Sucede que a nivel empresa, la solución “instalar Windows normal con los programas más recientes”, no es la más barata, pues hay que comprar nuevas PC’s que soporten nuevos Windows, comprar las licencias de los nuevos Windows, y comprar licencias de nuevos programas, y para un patrón acostumbrado solamente a ganar dinero y sacar lo máximo posible en ganancias invirtiendo lo mínimo, que le digan que tiene que pagar más para comprar software nuevo, es cómo si le quitaran a la preciada niña de sus ojos. Y si tiene unos 50 empleados usando una PC cada uno, imagínate cuánto se gasta en licencias. Muchas veces la compra del programa AutoCad o Solid Works en Windows sale más caro por año que el mismo mono (empleado) que usa este programa , a menos aquí en México, donde los sueldos son miserables.
El usuario casero pues simplemente se crackea los programas; pero a una empresa la piratería aquí no es opción, porque si lo descubren pirateando programas, aquí sí los meten a la cárcel.
Por eso, la virtualización es una opción para esos patrones tacaños que no quieren invertir en programas ni en equipos nuevos, y conservan licencias de programas antiguos y caros pero todavía útiles, o bien quieren invertir en equipos nuevos pero no en software y los equipos nuevos ya no dan soporte a esos programas o sistemas viejos (Windows XP, Windows 2000, Windows 98…) y se tienen licencias de programas que se quieren todavía aprovechar. De esta manera, cumplen con la ley, y hacen más rico al patrón, que al fin de cuentas es el fin último de muchas empresas. Es por eso que la virtualización no ha muerto (ni morirá).
Para instalar Windows en Linux es necesario un programa que funciona como “una caja de arena”, conocido como VirtualBox.
Para usar Virtual Box y usar Windows dentro de Linux:
- Descarga o instala en tu versión de Linux virtual Box (www.virtualbox.org).
- Crea una nueva máquina virtual haciendo click en “Nuevo”, de la ventana de VirtualBox.
- Configura esa máquina virtual para instalar el Windows que necesites, como por ejemplo, el Windows XP. Usa el asistente que aparece cuando creas una nueva máquina virtual.
- Configura la memoria que usara la máquina virtual. La que sugiere el asistente por lo general es adecuada. Puedes cambiar este valor posteriormente si lo necesitas cambiar.
- Configura la cantidad de espacio en disco que usarás para la máquina virtual. Aquí, por lo general, dependerá de tus necesidades. Sugiere un valor relativamente grande, ya sabes que Windows y sus programas ocupan siempre mucho espacio, aunque los discos duros modernos tienen bastante capacidad. Te sugiero seleccionar la opción del asistente “imagen de expansión dinámica”, para que el espacio crezca si tus necesidades de disco crecen y ya no tienes más espacio.
- Nombra a tu máquina virtual con un nombre significativo, como “WinXP”.
- Una vez terminada la configuración de la máquina virtual, instala Windows, insertando un disco Windows original e iniciando la máquina virtual.
- Sigue las instrucciones de instalación de Windows.
- Cuando termines de instalar Windows, puedes iniciarlo directamente al iniciar la máquina virtual.
- Desde la ventana de VirtualBox, puedes configurar el hardware de la máquina virtual. Puedes habilitar o inhabilitar el audio, por ejemplo, además de algunos otros puertos.
- Para habilitar el audio, puedes usar el controlador de Linux (no siempre funciona) o el de Windows. Si usas el de Windows, tendrás que instalar el controlador adecuado para Windows.
- Para configurar adecuadamente el uso del mouse, el comportamiento de la ventana de Windows, será necesario instalar el programa VirtualBox Guest Additions dentro del Windows instalado. Instalarlo como si fuera otro programa Windows. O puedes instalarlo desde VirtualBox, Máquina –> Instalar Guest Adittions (necesitarás una conexión a Internet)
- Instala los programas Windows que necesites. Aquí los virus que afecten al Hardware no funcionan (tienen que afectar primero al Linux, que es el sistema anfitrión, pero a Linux no le afectan los virus). Los virus que afecten al software Windows solo afectarán al software en Windows mientras esté funcionando Windows y solo dentro del Windows virtualizado, o bien no funcionarán. De cualquier modo, te recomiendo instalar un antivirus dentro del Windows virtualizado, por si acaso.







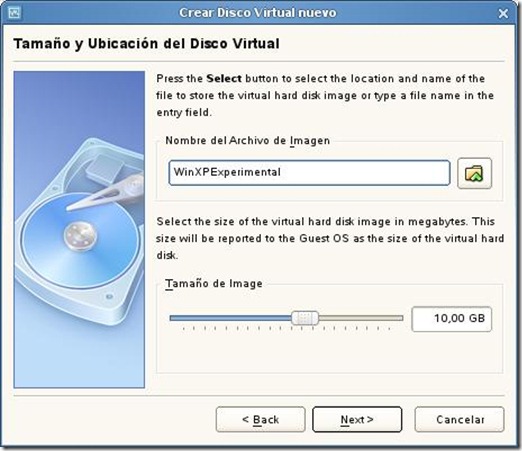



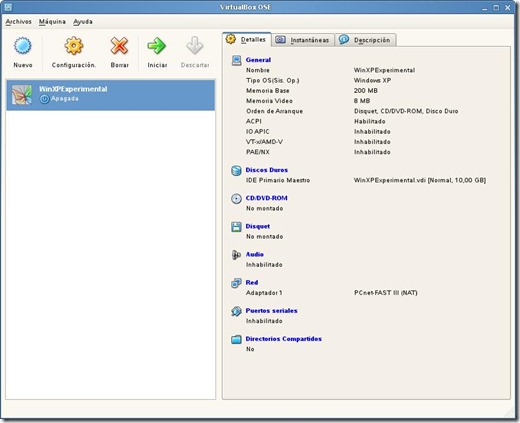
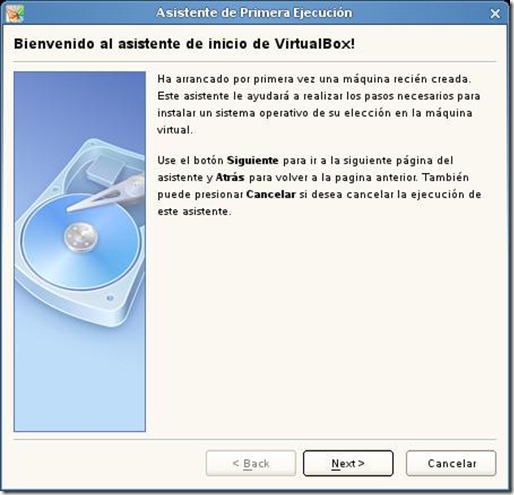














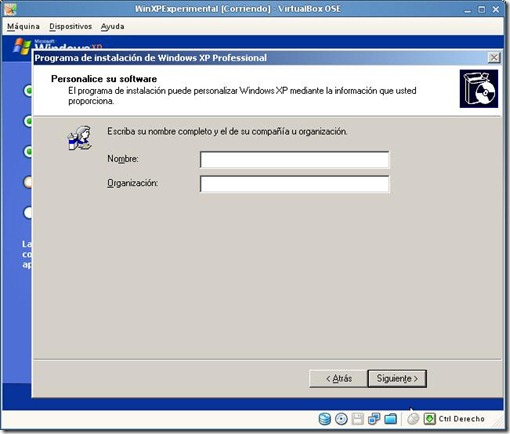











hola amigo esta entrada esta muy completa, te felicito, en muchos blogs dicen como instalar la vurtual box pero eso es demasiado intuitivo y cualquiera lo puede hacer sin un tutorial, lo q no dicen es q tienes q descargar lo q quieres virtualizar y despues como ponerlo. Lo q a mi me pasa es q no puedo instalar antivirus como el kaspersky y ya lo ne intentado con 2 xp diferentes, en una ocacion logre instalarlo pero no funcionaba, decia q todo estaba obsoleto y si lo queria actualizar me mandaba un sin numero de errores, cual sera el problema?
ResponderEliminarQuizá el problema sea que el antivirus no sea adecuado para el xp, o tal vez sea porque realmente el antivirus no reconoce a Windows XP como una maquina real. De cualquier modo los virus no funcionan si virtualizas dentro de virus, por lo que no es necesario antivirus.
ResponderEliminarMUY BUENA EXPLICACIÓN, ES LO QUE ANDABA BUSCANDO, MUCHAS GRACIAS.
ResponderEliminarmuy bueno, es lo que andaba buscando, muchas gracias, muy buen aporte.
ResponderEliminarMuchas gracias a ti por tus comentarios.
Eliminar