En este apartado considero que se parte de una computadora nueva sin sistemas operativos instalados previamente. Sin embargo, algunos modernos Linux (como SUSE) te permiten instalar Linux en el mismo disco donde está instalado Windows, pero su desempeño será malo.
Si tienes la desgracia de haber comprado una de esas computadoras de marca que ya tienen Windows preinstalado en el disco duro y no te dieron un disco original para reinstalar Windows, todavía puede instalar Linux, pero eso te lo explicaré en otro artículo.
Para hacer esta instalación de doble sistema operativo, necesitaras volver a instalar Windows. Si ese es tu caso, tendrás que volver a instalar Windows en una instalación nueva y en una partición distinta. Básicamente, es el mismo proceso que se explicará a continuación (no se te olvide hacer una copia de tus archivos importantes, ya que se perderán durante la instalación).
Antes que nada, será necesario primero contar con los disquetes de instalación de Windows del Windows que poseas.
Primero se debe instalar el Windows en los primeros sectores del disco duro y después Linux, porque si se instala primero Linux, Windows elimina el arranque de Linux.
Una vez que se cargó el programa de instalación de Windows, será necesario hacer las particiones.
En las primeras posiciones del disco duro se instalará el Windows. Recomiendo al principiante que el 90% del disco duro (si es un disco duro grande) lo utilice Windows y el 10 % restante se utilizará para Linux . Sin embargo, tu puedes usar la cantidad de disco duro que más te convenga.
Para realizar este tutorial, daré las explicaciones de como instalar Windows XP y Linux Ubuntu. Windows XP es viejo, pero es el último Windows que usé, y no pienso usar otro (no lo necesito). Windows XP te permitía crear particiones antes de instalarlo. Tengo entendido que los modernos instaladores de Windows 7 ya no te permiten hacer eso, y te obligan Windows en un solo disco sin antes dividirlo en particiones. Para evitar este abuso, te voy a enseñar a usar primero gparted, que es un programa localizado en el LiveCD de Ubuntu, para que hagas las particiones antes de instalar cualquier cosa.
USO DE GPARTED
1. Configura el bios de tu PC para que corra el Live CD de Ubuntu desde el CD-ROM. Si no sabes hacer esto, ve este tutorial.
2. Una vez que corra el Live-CD, ve a Sistema-> Administracion –> Gparted. Aquí decides qué cantidad necesitas de disco duro para cada sistema operativo. Para correr Windows, necesitas solo una partición, aunque yo utilizo dos: una para instalar el sistema y programas, y otra exclusivamente para archivos (para evitar la excesiva desfragmentación). Para Linux, necesitas al menos 3 particiones: una para el sistema (que se denominará raíz, /), uno para la memoria Swap (el equivalente en Windows de archivos temporales), y otro para archivos de usuarios (denominado /home)
Para esta computadora elegí la siguiente configuración:
En el primer disco duro de 115.04 GB, tenemos las particiones:
TABLA 1. EJEMPLO DE SISTEMA DE PARTICIONES
| PARTICION | SISTEMA DE ARCHIVOS | TAMAÑO | USADO PARA: |
| /dev/sda1 | ntfs | 23.39 GB | Windows C: |
| /dev/sda5 | ntfs | 23.39 GB | Almacen de Archivos Windows D: |
| /dev/sda6 | linux-swap | 1 GB | Memoria Swap Linux |
| /dev/sda7 | ext3 | 18.64 GB | Sistema linux raíz / |
| /dev/sda8 | ext3 | 44.73 GB | Almacen de Archivos Linux /home |
Para crear una partición: En Gparted elige Partición –> Nueva partición primaria. Puedes crear 1 particion primaria, y otra extendida o Lógica.
En esta última, instala las demás particiones, como se muestra en la figura siguiente:
El tamaño de cada partición en tu caso particular te lo dejo a tu consideración, y depende de lo que quieras instalar. Solo la memoria Swap de Linux obedece la siguiente norma: debes instalar al menos el doble de la memoria física de tu sistema. Por ejemplo, si tienes instalado 1 GB RAM, debes instalar 2 GB de Swap.
INSTALANDO LOS SISTEMAS OPERATIVOS
Pasos a seguir:
-
Una vez que terminaste de crear las particiones con el gparted, reinicia la computadora. Selecciona el icono de apagado de Ubuntu, y escoge reiniciar. Retira el disco de Ubuntu cuando se expulse automaticamente de la bandeja.
-
Insertar el disco de Instalación de Windows.
-
Sigue las instrucciones en el disco de Windows. Selecciona instalarlo en la primera partición que creaste.
-
Cuando termines de instalar Windows, ahora ingresa el disco de Ubuntu Linux. Saldrá la clásica pantalla de bienvenida de Linux Ubuntu, selecciona el idioma español.
-
Después selecciona “Iniciar o instalar Ubuntu”.
-
Luego solo sigue las instrucciones de los asistentes:
-
Cuando llegues a la pantalla donde te pide hacer particiones o dónde instalar el sistema, selecciona el particionamiento manual. Entonces, selecciona cada partición que creaste antes. En el ejemplo de la tabla 1, Selecciona la partición /dev/sda7 para el sistema, selecciona el punto de montaje como “/”, y el sistema de archivos “ext3”, para PCs antiguas y “ext4” para PC modernas. Después, escoge la partición /dev/sda6 para “swap”, eligiendo el sistema de archivos “swap”. Luego, escoge la partición /dev/sda6 y su punto de montaje “/home”, y el sistema de archivos “ext3”, para PCs antiguas y “ext4” para PC modernas.
-
Después selecciona “Adelante” y espera a que se instale todo el sistema. Debes estar conectado a Internet para que se descarguen los controladores y paquetes más actualizados.
-
Al finalizar la instalación de Linux, te encontrarás con una pantalla como ésta, donde podrás seleccionar el sistema de arranque de tu PC:
-
Selecciona el sistema con el que quieras arrancar. ¡Y listo!
-
Finalmente, vuelve a ingresar al bios y ajustálo para que se pueda iniciar el “boot” o arranque del sistema desde tu disco duro.
- NOTAS.
Anteriormente se recomendaban al menos dos cuentas de usuario: root (que es el administrador, y deberás utilizarla solo para instalar o desinstalar programas, así como para configurar el hardware de manera avanzada) y una de usuario: la tuya, que usarás normalmente para crear tus propios archivos. Sin embargo, los modernos Linux solo necesitan una cuenta de usuario al menos, y si necesitas ingresar como administrador, tendrás que hacerlo por medio de una terminal de comandos, agregando el comando “sudo”, a todas tus órdenes.
Como nombre de usuario, escoge un nombre corto y fácil de recordar, como “juan”, “pedro”, “memo”, “pepe”, etcétera.
Como contraseña (tanto root como de usuario) escoge una palabra difícil de recordar para otras personas (pero no para tí), no uses nombres famosos, de mascotas, tu nombre, o alguna palabra que se encuentre en el diccionario (de cualquier idioma). Personalmente, te recomiendo un apodo o palabra con la que te identifiques junto con caracteres y números, por ejemplo: “628pjk48” (si pjk son las iniciales de tu nombre, y 628, 48 sean números fáciles de recordar para tí), o “38pe45pe26”, “628p4j4k48”, etcétera. Así es difícil a personas y programas descifradores de contraseñas encontrar tu contraseña.
Por supuesto, si hay muchas personas usando una misma PC, puedes crear cuantas cuentas de usuario necesites. Cada uno puede ingresar solo a su cuenta, y no puede ver ni ejecutar archivos ajenos o instalar o desinstalar programas. Solo el usuario root puede ver y ejecutar los archivos de los demás que se encuentren en la PC, así como instalar o desinstalar programas.
Al terminar de instalar tus sistemas operativos, no se te olvide regresar al bios del sistema (presionando “del” o “Supr”), y configura para que tu sistema se inicie desde el disco duro (representado generalmente por “IDE-0”). Esto iniciará más rápidamente el sistema, sin tener que pasar por el CD-ROM o DVD-ROM.
INSTALANDO OTRAS DISTRIBUCIONES LINUX CON WINDOWS O SIN WINDOWS
1. Básicamente, es el mismo procedimiento. Lo único más importante que debes advertir es lo siguiente:
-
Linux necesita al menos tres particiones: swap, /, y /home. Efectúa la partición como se explicó anteriormente, y con el sistema de archivos explicados antes.
Por ejemplo, quieres instalar SuSE y Windows. SuSE tiene una herramienta automática para efectuar las tres particiones en el espacio libre (donde no se encuentra instalado Windows), si eliges “partición automática”. Instalar Mandrake requiere particionamiento manual, pero es exactamente el mismo proceso que con Ubuntu. Si quieres instalar solo la distribución Linux sin Windows, simplemente escoge las particiones automáticas y ya.




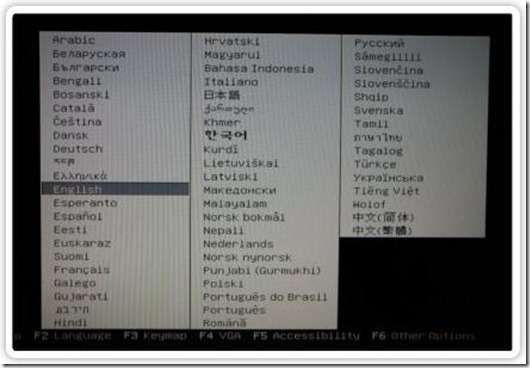



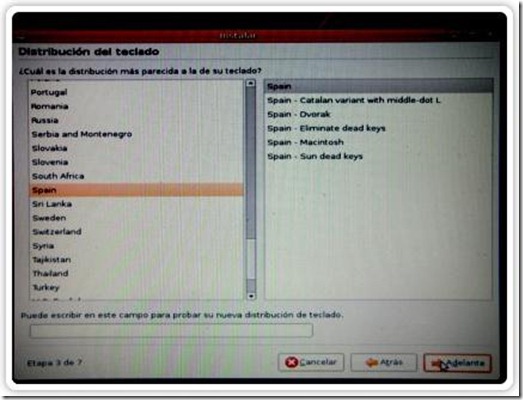



No hay comentarios:
Publicar un comentario