Después de haberme ingeniado una manera de instalar Ubuntu Linux en una máquina que no tiene una tarjeta de video soportada por las nuevas compilaciones del kernel Linux (Ver como quitar pantalla negra en Laptops con Linux, en este mismo blog), me di a la tarea de cómo diablos instalar, al menos, el programa de oficina más usado por las empresas y que solo hay versiones en Windows y Mac, que es el de Microsoft Office.
A decir verdad, la mayoría de la gente no necesita (ni sabe usar), la cantidad de cosas posibles y complicadas que se podrían usar en el Office de Microsoft. Sinceramente, el LibreOffice, que es gratis y es software libre, es más que suficiente para la mayoría de los mortales. Pero por fuerza de la costumbre y la imposición, (sobre todo en el trabajo), pues tenemos que usar Office.
Uff, yo odio el Windows porque es ineficiente, y la gente pierde mucho tiempo lidiando con defectos, errores, congelamientos de programas y virus, entre muchas otras mierdas. Mucha gente también odia al Linux porque es muy diferente a Windows, no le entiende, no lo usan en el trabajo (pocas empresas, que sí las hay, sí usan Linux), y tienen que hacer muchas configuraciones con comandos que no saben usar. Yo uso Linux, sin embargo, porque me ahorra mucho tiempo de mi vida, es gratis, y el tiempo que tardo en configurarlo, realmente lo compenso con hacer otras cosas (como escribir mi blog), más divertidas, que los tiempos muertos que pierdo en tratar de componer mi Windows.
Pero no quiero renunciar a los programas de Windows... Los puedo instalar con el Crossover, pero es un programa de paga. Si no quieres pagar por el Crossover, ni tampoco quieres robarlo, te voy a enseñar a instalarlo sobre Linux Ubuntu 12.04 LTS, que es una de las versiones más populares y modernas de Linux. Debería de servir esta explicación para otros Linux, también.
INSTALANDO OFFICE CON PLAY ON LINUX
PLAY ON LINUX es un asistente semiautomático para poder instalar programas de Windows en Linux.
Instálalo desde el Centro de software de Ubuntu. Simplemente escribe y selecciona PLAY ON LINUX e instálalo. Una vez instalado, tendrás una ventana como ésta:
Bueno, aquí ya aparece el Word porque ya lo instalé, pero debería aparecerte en blanco. Selecciona el icono de “Instalar”.
Selecciona Oficina y luego tu versión de office. Procede como cualquier programa de Windows, siguiendo asistentes.
Para instalar el office, necesitas insertar el disco de office original. En el proceso, puede que se descarguen dependencias necesarias, como el .net o alguna versión de gecko o wine. Deja que las instale el programa de manera automática. Necesitarás una conexión a Internet. Te pueden salir pantallas como las siguientes:
Si usas un office crackeado, es bastante probable que el asistente no te reconozca el disco crackeado. No importa, amigo. Aún así puedes instalarlo. Si no lo tienes en un CD el programa de instalación, también puedes usar este método.
Mete el disco crackeado de Office en la unidad de CD-ROM. Deja que se instalen las dependencias necesarias, y una vez que se haya creado la “Botella” de Wine donde se almacenará el Office, sigue los siguientes pasos:
Vuelve al menú de play on Linux y selecciona el apartado configurar.
Ahora ve a la pestaña de Miscelánea. Selecciona el botón de “Ejecutar un archivo exe en esta unidad virtual”
Se abrirá el explorador de Gnome. Busca el archivo “Setup.exe” que deba de abrirse para instalar el Office, y sigue los asistentes.
Para ejecutar los programas, simplemente selecciona el acceso directo en el Play on Linux y presiona Lanzar.
LA CALIDAD DE EJECUCION DE OFFICE EN LINUX CON PLAY ON LINUX
No te voy a engañar. Se ejecutan mejor los programas Windows en Linux con el Crossover (el Office funciona al 100%), pero es de paga. Con el Play on Linux no tienes que configurar muchas cosas, pero al menos la versión 2007, te funciona al 80% bien (con las demás versiones no las he probado), y es gratis. Funcionan al 100% el Word y el Excel (los más usados), no funciona muy bien el Power Point (solo funciona bien el visor), y los demás, de plano, ni te molestes en lanzarlos, no funcionan.
Puedes hacer funcionar el power point con el siguiente truco. Presiona Configurar, luego selecciona la botella donde está el Office instalado, ve a la pestaña de Wine y presiona el botón de configurar Wine. Aparecerá la siguiente pantalla. Riched20.dll
Selecciona la pestaña de Librerías, escribe en sustitución de librerías riched20.dll, presiona añadir y luego selecciona Nativa (Windows), presiona Aceptar y luego Aplicar. Con esto debería funcionar el Power Point al menos, porque los demás programas (como el Access) ni con eso funcionarán.
Si no se instalaron automáticamente los accesos directos, puedes agregarlos tu mismo seleccionando la botella correspondiente, luego la pestaña general, y luego el botón de crear accesos directos de esta unidad virtual.
INSTALAR OTROS PROGRAMAS DE WINDOWS
El Play on Linux tiene asistentes para instalar algunos programas gratuitos de Windows. Yo, por ejemplo, me instalé el Google sketchup. Puedes instalar más complementos en Internet para poder instalar otros programas.
Si no hay asistentes para tu programa, aún puedes seguir instalando programas de Windows, siempre y cuando sean muy simples. Yo por ejemplo, me instalé el Power Translator, un traductor de idiomas del año del caldo (de hace un chorro de años, pues), y funciona requeté bien.
Quizá te salgan algunos programas pixelados, pero puedes instalar el antialising y quizá se vean bien con eso. Puedes instalar muchos programas en la botella donde está instalado el Office, casi todos los más simples funcionan y así no necesitas instalar manualmente los paquetes necesarios.
Sin embargo, insisto que puedes usar el LibreOffice con toda confianza en lugar esta madre de Office, así como equivalentes de software libre para otros programas.






![clip_image002[1] clip_image002[1]](https://blogger.googleusercontent.com/img/b/R29vZ2xl/AVvXsEj6dRMqNm36HyoLyUW3Riwkzgh7qFZNrwhYNaz4W107A4pHXdHuC9NJsdKETfv0qAc3bt0Dyc7GAnslSP6yARzIcrj8xY6wHVyBH0HYfU0huUalhLUGt8bN8KhN8AhTLT_EUkXs6XD5pwQ/?imgmax=800)
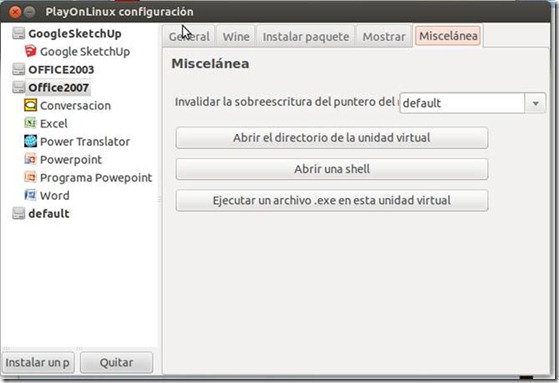


Tienes razón en lo que mencionas sobre que para la mayoría de las personas es suficiente con LibreOffice, yo mismo lo he recomendado y uso alternadamente los dos ya que tengo máquinas virtuales de Linux dentro de un Windows. Sin embargo, esta entrada que publicas em parece por demás interesante, trataré de hacer la prueba en un CentOS y ya después te cuento cómo me fue. Saludos.
ResponderEliminarTambién existe una versioón del Libreoffice para windows:
Eliminarhttp://es.libreoffice.org/descarga/